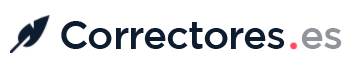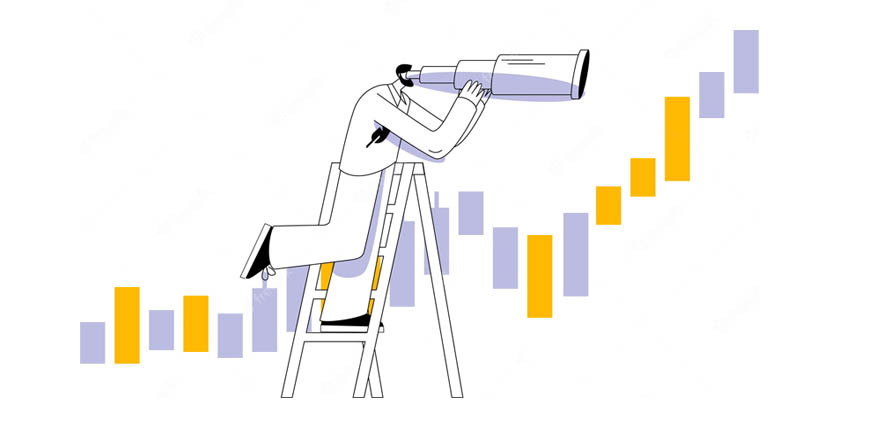
Cómo corregir errores en Word es una pregunta común entre muchos escritores, puesto que las faltas o errores suelen tener un impacto negativo en la percepción de la calidad de un texto
Esto puede resultar en la pérdida de credibilidad y confianza por parte del lector. Por eso, es importante corregir los errores antes de darle cualquier tipo de uso.
Microsoft Word es uno de los programas de procesamiento de textos más utilizados en el mundo y ofrece herramientas para ayudar en la corrección de errores de ortografía.
En este artículo, exploraremos cómo corregir errores en Word tanto de forma automática como manual.
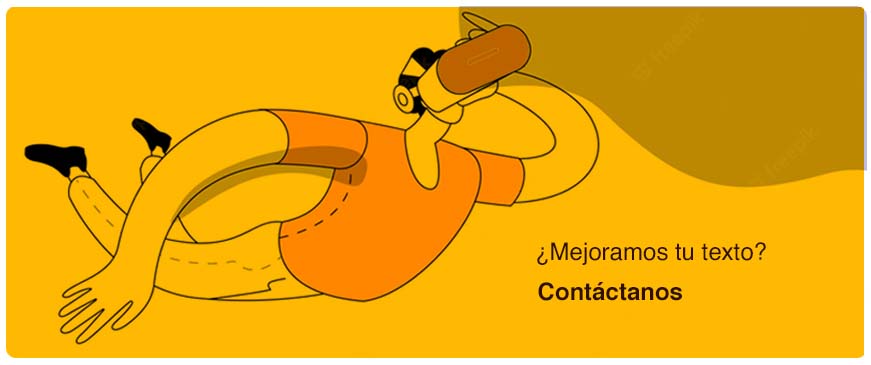
Cómo corregir errores en Word: uso del corrector automático
La corrección automática es una característica incorporada en Word que identifica y sugiere correcciones para errores de ortografía mientras escribimos (tiempo real).
Para habilitar esta función, simplemente debemos ir a «Archivo» > «Opciones» > «Revisión» y asegurarnos de que la opción «Corrección automática» esté seleccionada.
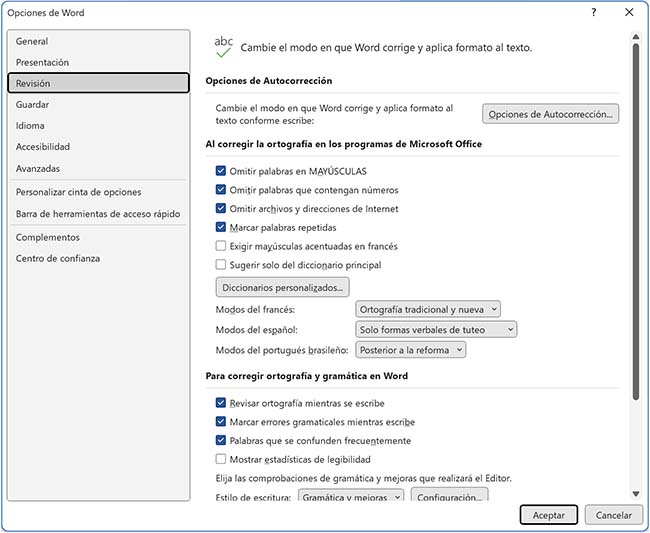
Una vez habilitada, la corrección automática identificará errores en tiempo real y los subrayará en rojo. Para corregirlos, basta con hacer clic en la sugerencia correcta o escribir la palabra correcta manualmente.
Recuerda que debes tener seleccionada la opción «corregir en español», puesto que si está en otro idioma no podrás trabajar.
Cómo corregir errores de ortografía manualmente en Word
Aunque el corrector de Word es muy útil, suele tener fallos muy importantes puesto que no detecta todos los errores de ortografía en un texto(no es un buen corrector gramatical). En estos casos, es necesario corregir manualmente los errores. Aquí están algunos pasos para hacerlo:
- Utilizar la herramienta de revisión de ortografía:¿cómo activar corrector ortográfico en Word? Para utilizar esta herramienta, simplemente debes seleccionar el texto que deseas revisar y luego hacer clic en «Herramientas» (menú superior) y luego en «Revisión de ortografía». Word revisará el texto y marcará cualquier error de ortografía que encuentre.
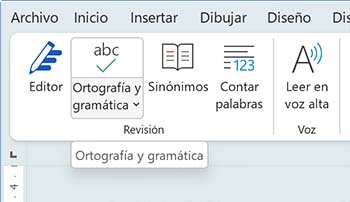
- Agregar nuevas palabras al diccionario de Word: Si utilizas una palabra que Word no reconoce como correcta, puedes agregarla al diccionario de Word para que no la marque como un error de ortografía en el futuro. Para hacer esto, simplemente haz clic en la palabra incorrectamente marcada y luego selecciona «Agregar al diccionario».
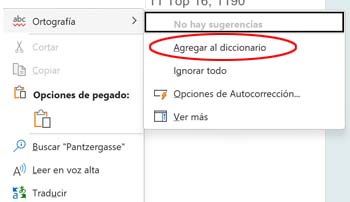
- Consejos para corregir errores manualmente. Aquí hay algunos consejos para corregir errores de ortografía manualmente:
- Revisa cuidadosamente el texto, palabra por palabra.
- Utiliza un diccionario de sinónimos para ayudarte a elegir la palabra correcta.
- Utiliza un diccionario de ortografía para verificar la ortografía de las palabras.
- Pide a alguien más que lea el texto y te ayude a corregir los errores.
Consejos para mejorar la corrección en Word
1. Utilizar diccionarios en línea
Además del diccionario incorporado en Word, puedes utilizar diccionarios en línea para comprobar la ortografía de tus textos. Estos diccionarios suelen ser más completos y actualizados, lo que te permitirá corregir errores de ortografía más fácilmente.
2. Revisar textos en varias ocasiones
La corrección de ortografía es un proceso que requiere tiempo y paciencia. Es importante que revises tus textos varias veces antes de enviarlos o publicarlos.
Una buena práctica es revisar tus textos una vez en busca de errores de ortografía, luego revisarlos nuevamente en busca de errores gramaticales y finalmente revisarlos una última vez en busca de errores de coherencia y claridad.
3. Instalar complementos
Word ofrece una amplia variedad de complementos que te ayudarán a corregir errores de ortografía de manera más eficiente.
Estos complementos suelen incluir funciones avanzadas como la detección de errores, la sugerencia de correcciones automáticas y la capacidad de agregar nuevas palabras al diccionario de Word.
¿Qué hacer si Word no corrija automáticamente?
Si Microsoft Word no está corrigiendo automáticamente los errores ortográficos en tu documento, es probable que haya una configuración que debas ajustar. Aquí te presentamos una guía paso a paso para solucionar este problema:
- Revisar la configuración del corrector:
- Abre Microsoft Word y ve al menú «Archivo».
- Selecciona «Opciones» en la parte inferior izquierda.
- En el panel de navegación, elige «Revisión».
- Asegúrate de que la opción «Revisar ortografía mientras escribe» esté seleccionada. Si no lo está, márcala y haz clic en «Aceptar».
- Seleccionar el idioma correcto:
- Es importante asegurarse de que estás utilizando el idioma correcto para tu documento. Si Word está configurado para un idioma diferente, es posible que no detecte errores ortográficos.
- Selecciona todo el texto de tu documento (puedes usar Ctrl + A).
- Ve a la pestaña «Revisar» y haz clic en «Idioma» y luego en «Establecer idioma de corrección».
- Asegúrate de que el idioma deseado esté seleccionado y haz clic en «Aceptar».
- Revisar el estilo de formato:
- A veces, el estilo de formato aplicado a un texto puede tener configuraciones de revisión específicas.
- Selecciona el texto en cuestión.
- En la pestaña «Inicio», revisa en el grupo de «Estilos» si el texto tiene aplicado algún estilo que podría estar desactivando la revisión ortográfica.
- Reiniciar:
- Si has hecho cambios y todavía no funciona, intenta reiniciar Word. A veces, simplemente cerrar y volver a abrir el programa soluciona problemas menores.
- Reparación de Office:
- Si nada de lo anterior funciona, es posible que haya un problema con tu instalación de Office. En este caso, puedes intentar reparar la instalación desde el Panel de Control en Windows.
- Actualizar Word:
- Asegúrate de tener la última versión de Word. A veces, las actualizaciones contienen soluciones a problemas conocidos.
Ejemplos de errores de correctores automáticos no pueden detectar
Como sabemos, los correctores automáticos son herramientas válidas y útiles para ayudarnos en una primera etapa de corrección. Sin embargo, estos programas están muy lejos de brindar alguna solución real para mejorar un texto.
Aquí te dejamos algunos ejemplos de situaciones que los correctores automáticos no pueden solucionar:
- Uso incorrecto de homófonos: los correctores automáticos no pueden diferenciar entre homófonos como «allí» y «alli», o «sus» y «su».
- Uso incorrecto de acentos: no siempre puede detectar cuándo una palabra debe llevar un acento o cuándo no, lo que puede resultar en errores de ortografía.
- Uso incorrecto de mayúsculas y minúsculas: imposible que detecte cuándo corresponde a su uso, como cuando se escribe una palabra con mayúscula al comienzo de una frase.
- Uso incorrecto de palabras similares: no puede detectar errores de ortografía que resultan de la utilización de palabras similares con significados diferentes, como «efecto» y «afecto».
- Errores gramaticales: el corrector automático de Word se centra principalmente en la ortografía, por lo que puede no detectar errores gramaticales como la construcción incorrecta de frases o la utilización de palabras que no encajan en un contexto determinado.
Conclusión
Conclusiones sobre el uso del corrector automático para corregir un texto
Es por estas razones por las que es importante tener en cuenta que el corrector automático de Word no puede resolver la complejidad de los textos escritos.
Por esta razón, es importante contratar los servicios de correcciónprofesional, que incluyen tanto la revisión como la revisión gramatical y de estilo, para garantizar un texto final de calidad y sin errores.
- Errores comunes en las preposiciones en español: análisis detallado y ejemplos - 12 abril, 2024
- Webgrafía: la clave para documentar tus investigaciones en internet - 3 abril, 2024
- El correcto uso del lenguaje inclusivo - 26 octubre, 2023