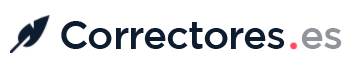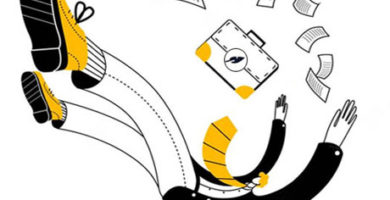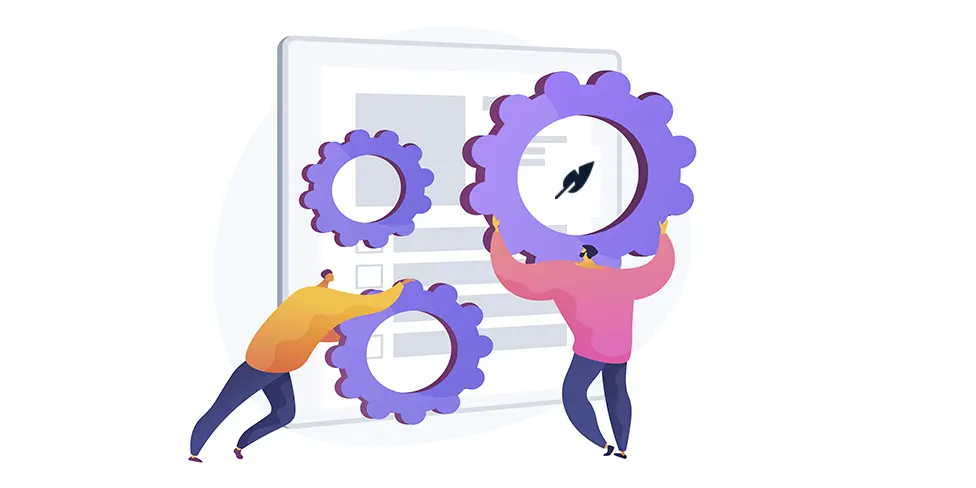
Muchas personas se preguntan cómo funciona el control de cambiosdel corrector del Word para la corrección ortográfica, puesto que, realmente, no es tan sencillo como parece. Sin embargo, esta herramienta es fundamental para todo trabajo de corrección.
⭐ ¿Quieres mejorar tu texto? ⭐ Solicita presupuesto
Aspectos a tener en cuenta sobre el Control de Cambios
Es, como decíamos, una herramientas de revisión empleada para hacer la corrección ortográfica de un texto, gracias a que permite aceptar o rechazar los cambios realizados por el profesional. Su finalidad es ir dejando una «huella» de a dónde ha intervenido el correcto para que el autor sepa el cambio realizado.
El control de cambios es una función imprescindible del procesador de textos, pues se emplea como medio de comunicación entre el redactor y el corrector en el proceso previo al producto final, haciendo el trabajo más fluido y dinámico. Como esta herramienta permite no solo ver los cambios realizados por el profesional, sino ver cuál era la palabra o la situación previa al cambio (se lo muestra tachado) el autor o redactor puede ver el error cometido.
De modo que su función también es pedagógica, puesto que permite al autor aceptar los cambios oportunos, rechazar aquellos con los que no esté de acuerdo y aclarar dudas que le hayan surgido para generar un producto satisfactorio.
Cómo activar el control de cambios paso a paso
Una vez que tienes en tu procesador el texto ya corregido, debes seguir los siguientes pasos:
1. Revisar > control de cambios
Luego de abrir el documento, debes situarte en la pestaña REVISAR. Allí te encontrarás con varias opciones; es el momento de escoger CONTROL DE CAMBIOS. Cuando recibas un documento corregido, podrás visualizar todas las modificaciones realizadas en el texto, aun cuando no tengas activada esta función.
En el caso de que necesites incluir alguna otra modificación en el texto, no solo rechazar o aceptar las correcciones realizadas, sí debes tenerlo activado. Al lado de este icono se encuentran otros de personalización, que no son importantes en este momento porque son utilizados por el corrector para decidir cómo mostrar las marcas.
Los que sí deben interesarte son los del grupo: ACEPTAR, RECHAZAR, ANTERIOR Y SIGUIENTE, porque son los que te permitirán navegar por el documento para realizar tu correspondiente revisión.
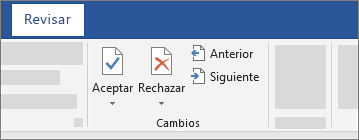
2. Aceptar o rechazar cambios
Ahora debes situar el cursor sobre el primer cambio realizado al documento para, posteriormente, pulsar SIGUIENTE. Hazlo de nuevo y ahora pulsa ANTERIOR y repítelo. De esta manera te vas desplazando automáticamente por los cambios, sin tener que buscarlos uno a uno, con lo cual evitarás que alguno se te escape.
Cuando estás sobre un cambio, tienes dos vías, pero el resultado será el mismo:
- Usar el botón derecho del ratón para visualizar las opciones ACEPTAR o RECHAZAR.
- Usar esos mismos botones en la barra de herramientas.
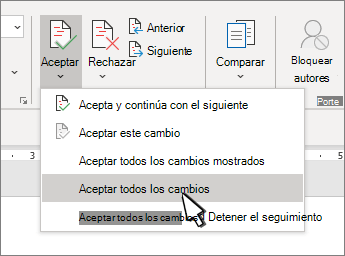
Al desplegar la flecha ubicada junto a esos iconos de la barra de herramientas, notarás que se multiplican las opciones: no solo puedes aceptar o rechazar una modificación específica, sino que también puedes aceptarla o rechazarla para ir de manera automática al siguiente, pudiendo aceptar o rechazarlo todo a la vez.
Para que la revisión marche más rápido, empieza desde el principio, revisando los cambios y rechazando aquellos con los que no estés de acuerdo, obviando las aceptaciones.
Cuando hayas finalizado con todo el documento, rechazando todas las modificaciones con las que no estés de acuerdo, pulsa ACEPTAR TODOS LOS CAMBIOS DEL DOCUMENTO y tendrás la revisión finalizada de manera rápida y segura.
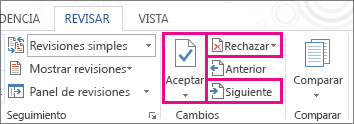
3. Opciones de visualización de revisiones
Ocultar el control de cambios
Paso 1: en la pestaña REVISAR, haz clic en el comando MOSTRAR PARA REVISIÓN.
Paso 2: se desplegará un menú donde verás cuatro opciones:
- REVISIONES SIMPLES: esta opción te muestra la versión final del documento aplicando todos los cambios. Los marcadores rojos aparecerán en el lado izquierdo de la página indicándote cuándo se han hecho los cambios.
- TODAS LAS REVISIONES: te muestra todos los cambios y marcadores. Esta opción es la que está activa por defecto.
- NINGUNA REVISIÓN: te muestra la versión final del documento y oculta todos los marcadores.
- ORIGINAL: esta opción esconde todos los cambios y muestra la versión original del documento.
4. Comparar documentos en Word 2019
La herramienta COMPARAR te permite contrastar dos versiones de un mismo documento. Para usar esta herramienta solamente necesitas tenerlos almacenados en la memoria de tu computador .
- En la pestaña REVISAR, haz clic en el comando COMPARAR.
- Aparecerá un cuadro de diálogo. Allí, haz clic en el botón EXAMINAR LA PARTE DEL DOCUMENTO ORIGINAL para buscar dicho texto.
- Haz clic en el botón EXAMINAR de la parte DOCUMENTO REVISADO para buscar la segunda versión del documento.
- Haz clic en el botón ACEPTAR.
- Word comparará los dos archivos para determinar cuáles son las diferencias y creará uno nuevo combinando las dos versiones. Los cambios aparecerán subrayados en rojo.
En el lado derecho de la pantalla verás el documento original y la versión revisada para que puedas trabajar con los tres documentos al mismo tiempo.
Si no ves las dos versiones del documento en que estás trabajando, en el menú desplegable del comando COMPARAR haz clic en la opción MOSTRAR DOCUMENTO FUENTE. Allí se desplegará otro menú en el que debes seleccionar la opción MOSTRAR AMBOS.

5. Comentarios sobre el control de cambios
En este paso queda algo pendiente: los comentarios del corrector sirven para aclarar dudas que incidirían negativamente en el resultado final.
Luego de leer el comentario, decide:
- Si mantienes el texto original, puedes eliminar un comentario o eliminarlos todos al final.
- Si optas por hacer modificaciones, debes activar el control de cambios y realizarlas para que, de esta manera, el corrector lo compruebe cuando realice la segunda revisión.
- En caso de dudas, puedes insertar un nuevo comentario, seleccionando con el ratón las palabras a revisar y pulsar sobre el botón NUEVO COMENTARIO.
Para que estés seguro de revisar todos los comentarios, recuerda utilizar los botones ANTERIOR y SIGUIENTE.
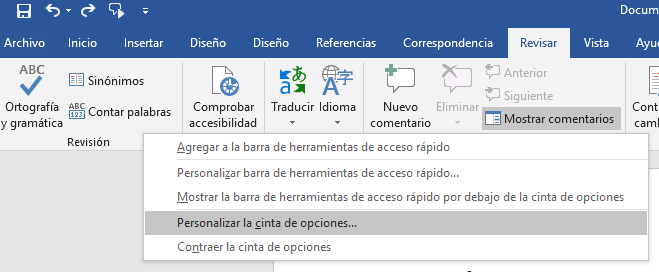
Con este breve tutorial podrás manejarte sin mayores problemas a la hora de realizar una corrección de texto. Recuerda, todos los correctores españoles lo utilizan y cuando contrates a un profesional te entregará el texto con el Control de Cambios activado como forma de comprobación del trabajo realizado. De modo que saber cómo funciona el control de cambios es, digamos, una obligación.
El Control de Cambios también está muy ligado al control para correcciones de estilo (Sin ir más lejos es obligatorio su uso), puesto que este tipo de revisiones están sujetas a un aspecto subjetivo que aporta el profesional y en cuyo caso el autor puede no estar de acuerdo y simplemente rechaza la propuesta.
- Errores comunes en las preposiciones en español: análisis detallado y ejemplos - 12 abril, 2024
- Webgrafía: la clave para documentar tus investigaciones en internet - 3 abril, 2024
- El correcto uso del lenguaje inclusivo - 26 octubre, 2023